繪製向量式資料
Contents
9. 繪製向量式資料#
注意
本教學適用於 GMT 6 的現代模式。如須參閱 GMT 6 (傳統模式) 與 GMT 4-5 繪製相似圖片的教程,請至這裡。
地理空間資料通常會以網格形式或向量形式儲存。所謂的向量式資料,其實就是描述「點、線、面」位置與形狀的資料。有關於如何繪製點資料的技巧,我們已經在「XY 點散佈圖」一章中提及,因此在本章中,將會說明如何利用 GMT 繪製線段以及多邊形、簡介與 GMT 相容的向量式資料檔案格式,以及透明度的設定–這種填色技巧非常適合用在常常需要疊在一起呈現的向量式資料上。
9.1. 目標#
繪製一張七巧板的盤面,如下所示。七巧板是一種類似拼圖的玩具,遊玩目標通常是利用 7 個多邊形拼出指定的圖案。這邊拼出的是正方形,也是所有的圖案裡最基本的一種。
在此圖中,七個多邊形顏色均不相同,但都有黑色邊緣,而且在盤面上還有淡色的棋盤式格子,可以幫助你計算每個多邊形的大小。要讓這些線條與多邊形的顏色同時呈現,我們必須要在色階檔中加上透明度的設定,並且使用不同的出圖指令。
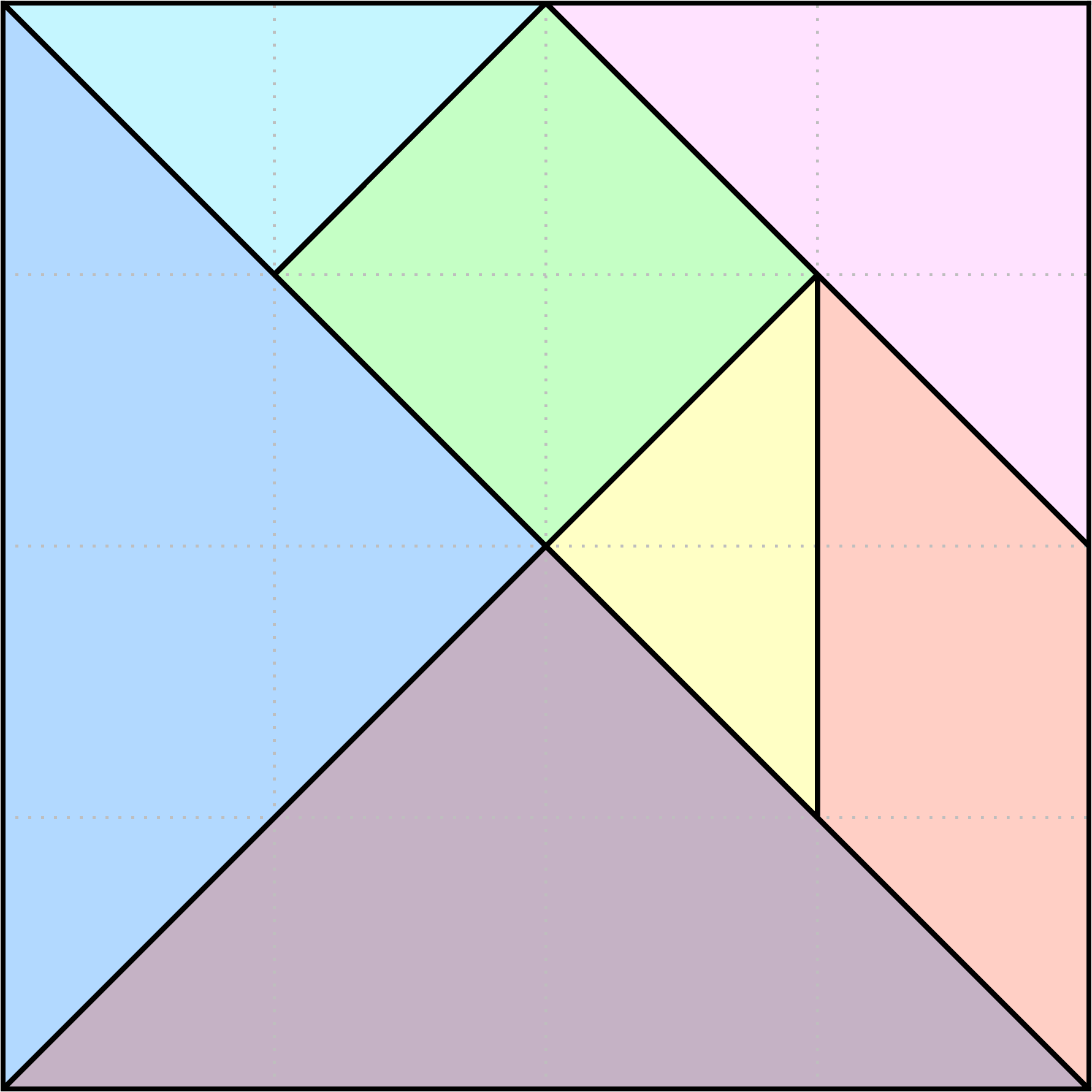
直接觀看指令稿
9.2. 使用的指令與概念#
makecpt- 製作含有透明度設定的離散色階檔basemap- 設定作圖區的基本資訊plot- 繪製線段與多邊形
9.3. 操作流程#
在「XY 點散佈圖」中我們看到 plot 如何處理點資料。如要處理線段資料和多邊形資料,我們可以使用相同的 plot 語法:
$ gmt plot 輸入檔名稱 [選項...]
線段顧名思義,就是很多個頂點連起來的線條。GMT 接受以純文字格式記載的線段資料,如下所示:
# (所有以 # 號開頭的行都會被解讀成註解)
> [線段 1 的設定]
線段 1 的頂點 1
線段 1 的頂點 2
...
> [線段 2 的設定]
線段 2 的頂點 1
線段 2 的頂點 2
...
> [線段 3 的設定]
...
如果是二維線段,頂點就是兩欄資料,分別為 X 座標和 Y 座標。因為是線段,所以每條線至少都要有 2 個頂點。不同線段之間預設以 > 符號隔開,符號後方可以接上 -W 或者 -Z,代表 plot 在畫圖時會對這條線使用的繪圖選項:
-W:指定畫筆樣式-Z:藉由給定色階檔的數值指定顏色
詳細的說明請參考這裡。我們就來研究一下,如果要畫出七巧板的背景網格,需要怎麼樣的線段檔案:
> -W3p,black,.
1 0
1 4
>
2 0
2 4
>
3 0
3 4
>
0 1
4 1
>
0 2
4 2
>
0 3
4 3
在此檔案中,總共有 6 條線段,前三條是直線,後三條是橫線。以第 1 條為例,它是從座標 (1, 0) 到 (1, 4) 的線段。第一條線段的 > 符號後面有 -W 設定,意味著這條線要使用黑色、點點樣式和 3p 寬度來繪製。之後所有的 > 符號後面都沒有任何設定,當 plot 在繪圖的時候,會自動沿用之前已經設定過的參數值,因此後五條線畫出來的外觀會與第一條相同。把檔案存為 lines.txt,然後使用如下指令,就可以畫出背景網格。
$ gmt plot lines.txt -R0/4/0/4 -JX15c -png lines
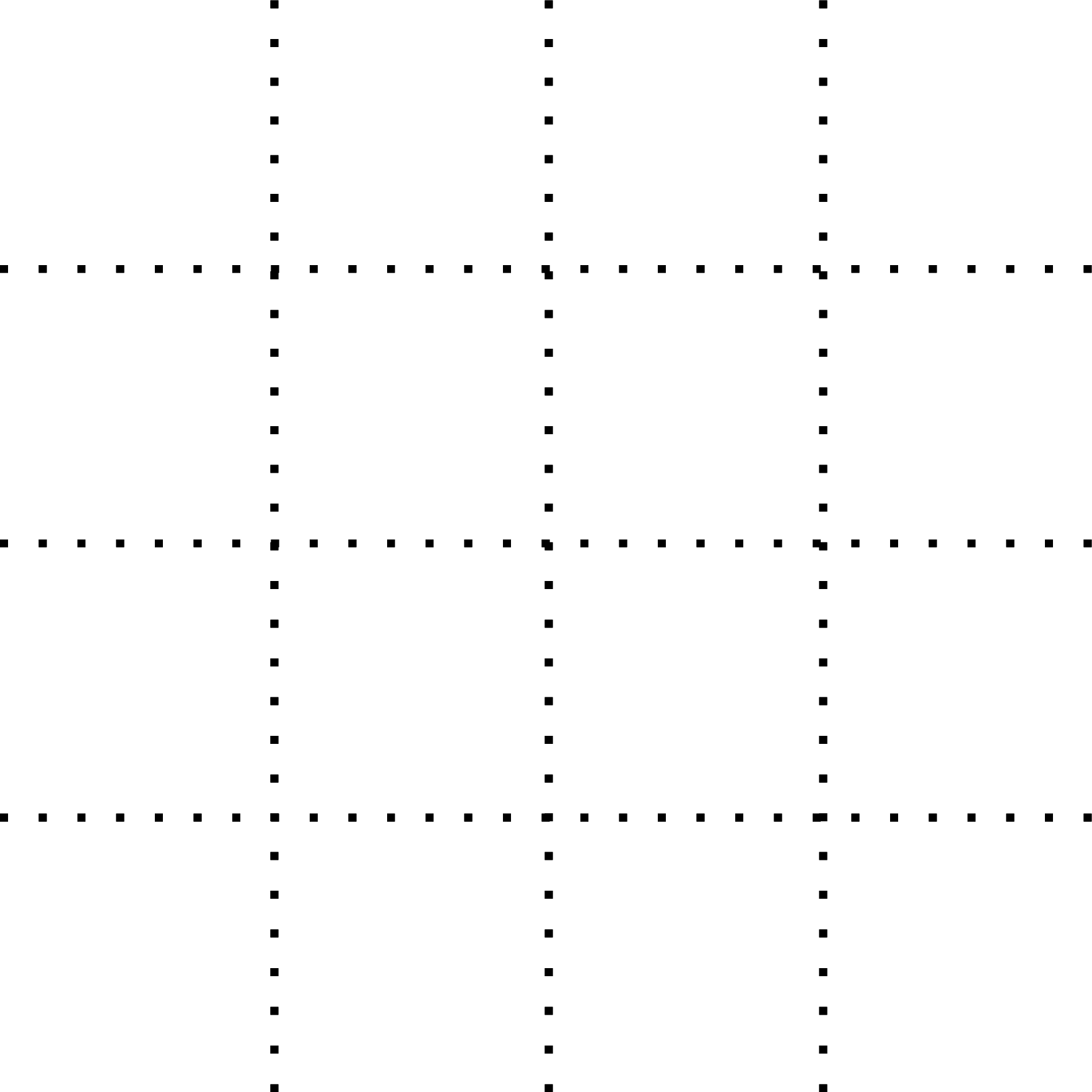
看起來還不錯!接下來讓我們看一下要怎麼畫多邊形。其實多邊形資料與線段大同小異,就是把所有的頂點座標紀錄在檔案內而已;不過,多邊形的頂點數目最少要有 3 個。GMT 可接受的多邊形檔案格式,如下所示:
> [多邊形 1 的設定]
多邊形 1 的頂點 1
多邊形 1 的頂點 2
多邊形 1 的頂點 3
...
> [多邊形 2 的設定]
...
分隔符號後方可以接上 -W、-Z 或 -G (詳細的說明請參考這裡):
-W:指定多邊形的外框畫筆樣式-Z:藉由給定色階檔的數值指定多邊形填色-G:直接指定多邊形填色
例如,要畫出七巧板上的圖形,我們可以使用如下的檔案內容:
> -Z0
0 0
2 2
4 0
> -Z3
0 0
2 2
0 4
> -Z6
0 4
1 3
2 4
> -Z9
1 3
2 4
3 3
2 2
> -Z12
3 3
2 2
3 1
> -Z15
3 1
3 3
4 2
4 0
> -Z18
2 4
4 2
4 4
第一個多邊形是七巧板底部的大三角形,座標從 (0, 0)、(2, 2) 到 (4, 0),各位可以試試看找出其他六個多邊形分別是什麼形狀。注意在每個多邊形的 > 後方都有 -Z 設定,代表著我們只要給定色階檔,GMT 就會自動的依照 Z 值與色階檔的對應,為每個多邊形填上不同的顏色。在 GMT 中,有一個稱為「wysiwyg1」的色階檔,最適合用來當這種依照數值指定不同種類顏色的參考色階。它的顏色如下所示:
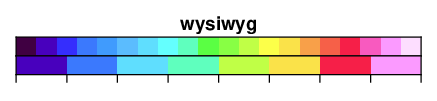
把以上的文字檔案另存成 pieces.txt,然後使用如下的指令繪圖:
gmt begin pieces png
gmt makecpt -Cwysiwyg -T0/20/1 # 色階數值範圍為 0 至 20,每隔 1 取樣
gmt plot pieces.txt -R0/4/0/4 -JX15c -L -C
gmt end
注意這裡的 -L,這個參數會告訴 plot 我們畫的是多邊形,如此一來 plot 就會強制封閉線段。另外,在畫多邊形的時候,plot 指令的預設行為是畫邊而且不填色。因此,要加上 -C 告訴 GMT 我們要用新創造的色階檔對多邊形填色。

這下子七巧板也有模有樣了!我們順便來加上邊框:
gmt begin pieces png
gmt makecpt -Cwysiwyg -T0/20/1
gmt plot pieces.txt -R0/4/0/4 -JX15c -L -C -W2p,black
gmt end
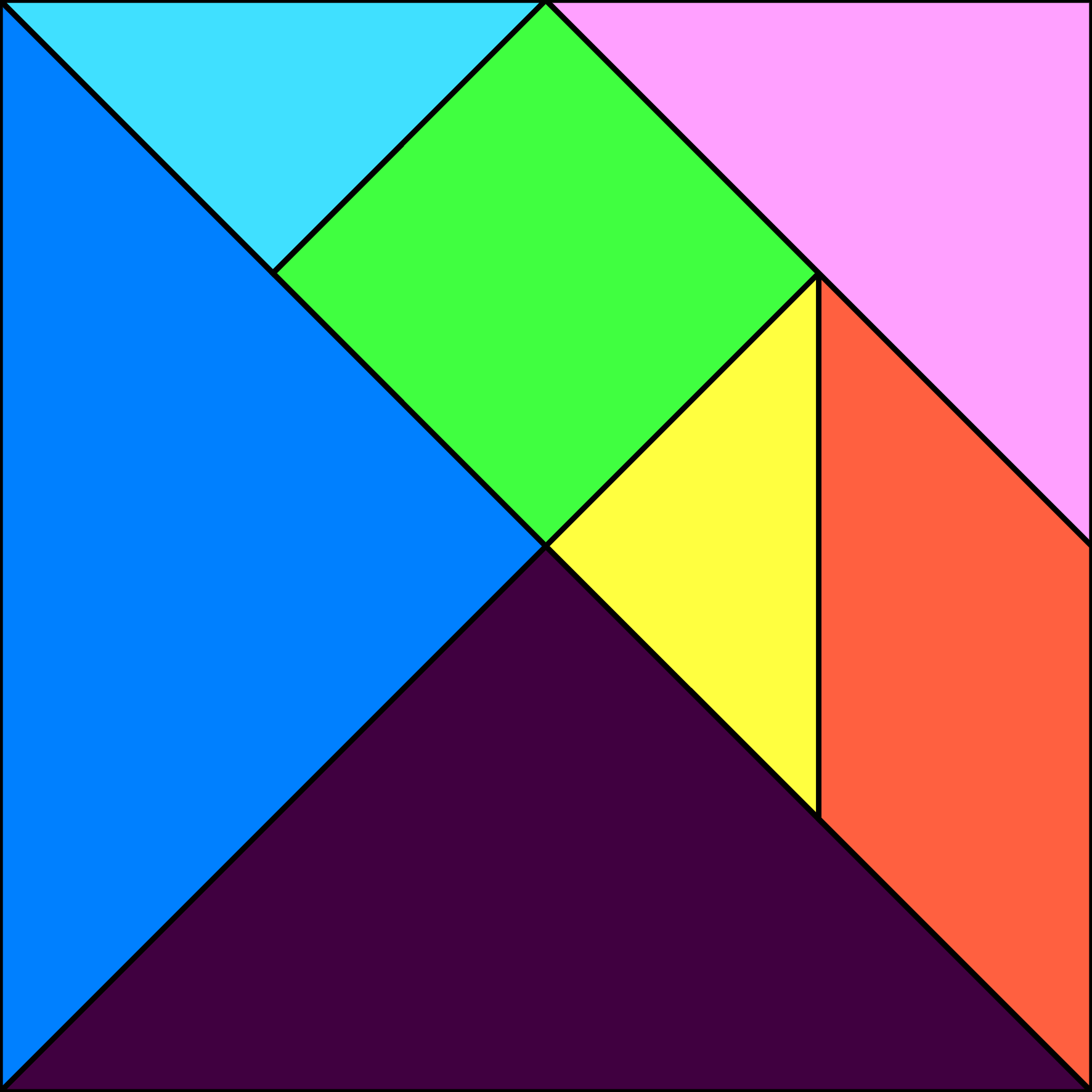
看起來非常不錯,不過請注意到圖片邊框,線段的寬度似乎跟圖片內部多邊形邊緣線段寬度不一樣。這是因為 GMT 會沿著多邊形的邊緣 (而不是黑色線段的邊緣) 裁剪影像,因此邊框的線段寬度會變成原本的一半。如果你覺得這沒關係,那倒無妨;但如果你是個完美主義者,不想看到不一致的線段寬度,可以選擇的替代方案,就是把多邊形邊框挪到 lines.txt 裡面做成線段資料,與網格線條一起繪製。因此,我們的 lines.txt 要多增加幾行資訊:
> -W1p,grey,.
# 注意我改動了網格線段的樣式設定!
1 0
1 4
>
2 0
2 4
>
3 0
3 4
>
0 1
4 1
>
0 2
4 2
>
0 3
4 3
> -W2p,black
0 0
4 0
4 4
0 4
0 0
>
0 4
4 0
>
0 0
3 3
>
3 1
3 3
>
1 3
2 4
>
2 4
4 2
後半從 > -W2p,black 開始的部份,就是七巧板邊框與拼圖的邊界線段。讓我們再試一次以下指令:
$ gmt plot lines.txt -R0/4/0/4 -JX15c -png lines
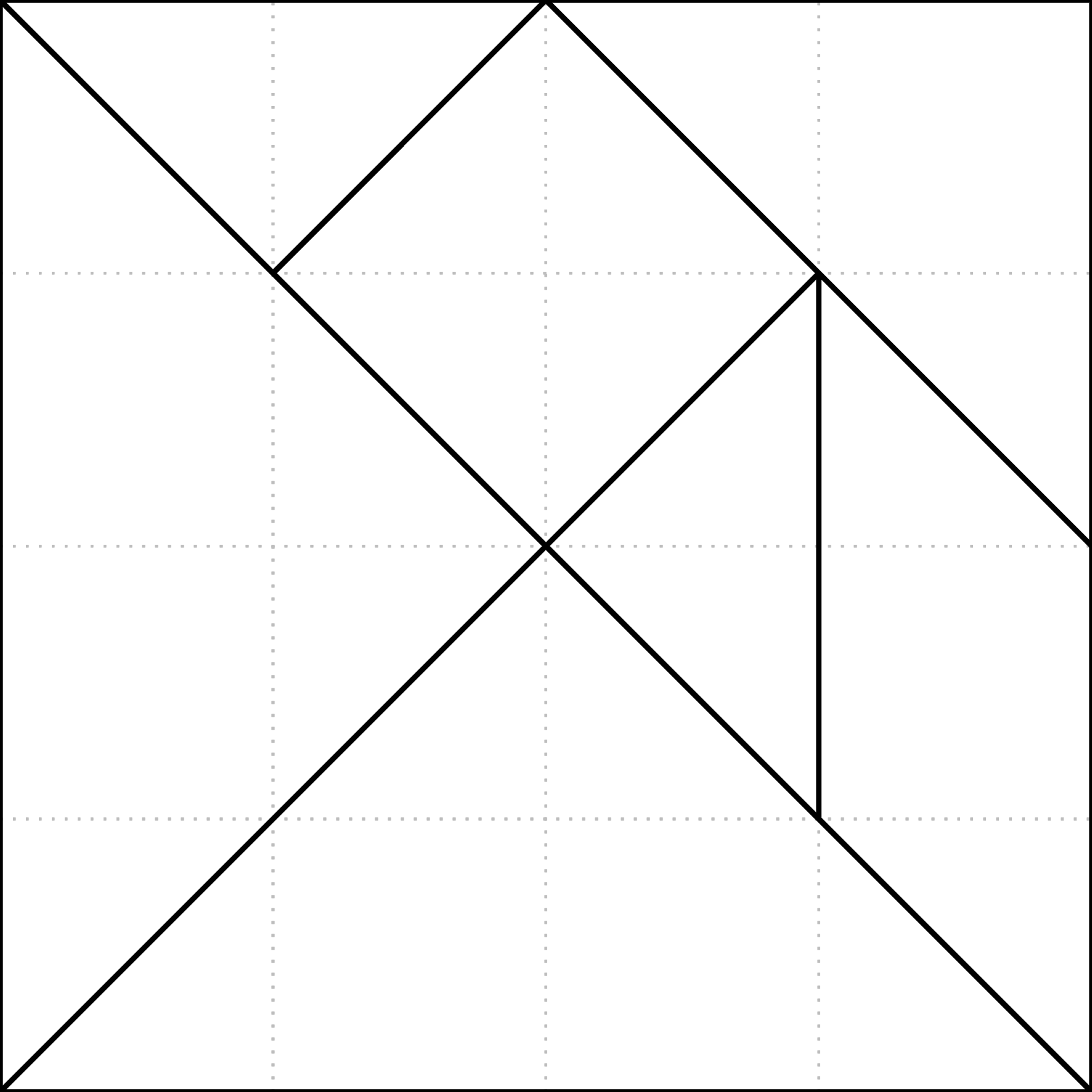
看起來賞心悅目多了!最後的問題,就是把多邊形和線條疊加在一起而不擋到彼此。這個問題可以簡單的以具有透明度設定的色階解決。makecpt 的 -A 選項可以用來指定透明度,我們來試著在終端機中輸入:
$ gmt makecpt -Cwysiwyg -T0/20/1 -A70 # -A: %70 透明
0 64/0/64@70 1 64/0/64@70
1 64/0/192@70 2 64/0/192@70
... (以下略)
在色階資料中,@ 符號後面的就是透明度,因此整個顏色的格式為:紅/綠/藍@透明度。使用此色階畫圖,所有的顏色就會被套上透明度設定。這下子你就能看到透明、粉嫩粉嫩的顏色了!
9.4. 指令稿#
本圖片的最終指令稿如下:
gmt begin tangram_gmt6 png
gmt makecpt -Cwysiwyg -T0/20/1 -A70
gmt basemap -R0/4/0/4 -JX15c -Bnews # 設定座標軸範圍 (-R) 的同時,不畫出座標軸 (-Bnews)
gmt plot pieces.txt -L -C
gmt plot lines.txt # 先填色再畫邊框,確保邊框會疊在填色上面。你可以試試看把這一行移到更上方,確認透明度的效果設定。
gmt end
線段資料 lines.txt 內容如下,並可在這裡下載。
> -W1p,grey,.
1 0
1 4
>
2 0
2 4
>
3 0
3 4
>
0 1
4 1
>
0 2
4 2
>
0 3
4 3
> -W2p,black
0 0
4 0
4 4
0 4
0 0
>
0 4
4 0
>
0 0
3 3
>
3 1
3 3
>
1 3
2 4
>
2 4
4 2
多邊形資料 pieces.txt 內容如下,並可在這裡下載。
> -Z0
0 0
2 2
4 0
> -Z3
0 0
2 2
0 4
> -Z6
0 4
1 3
2 4
> -Z9
1 3
2 4
3 3
2 2
> -Z12
3 3
2 2
3 1
> -Z15
3 1
3 3
4 2
4 0
> -Z18
2 4
4 2
4 4
備註
「使用 wysiwyg 作為母色階並加上透明度設定,接下來繪製七巧板填色、座標格線與七巧板邊線。」
觀看最終版圖片
9.5. 習題#
畫出六面體骰子的任一種展開圖,使用
wysiwyg作為母色階為每面塗上不同的顏色。
- 1
What You See Is What You Get, 即「所見即所得」。